Cara Menyimpan Otomatis di Microsoft Word
Fitur ini sangat berguna untuk berjaga-jaga agar data yang sedang dikerjakan atau sedang diketik tidak hilang begitu saja karena semisal mati listrik atau gangguan pada komputer seperti yang penulis alamin ketika sedang mengetik skripsi tiba tiba listrik mati, laptop yang dipakai tidak bisa digunakan karena masalah batre, Yahh terpaksa saya menulis ulang. Ataupun Masalah lainnya seperti laptop atau komputer lemot dan net responding, bahkan kadang, orang tidak sengaja menutup program word tanpa menyimpannya terlebih dahulu.
Cara Menyimpan Otomatis di Microsoft Word Menggunakan fitur AutoSave
Jika mengubah pengaturan penyimpanan word secara otomatis, hal yang perlu dipersiapkan adalah microsoft word semua versi, karena pengaturannya sama saja dan berikut pengaturan yang dapat dilakukan untuk mengaktifkan fitur ini :
Langkah 1 - Microsoft Word
-
Buka aplikasi microsoft word di PC atau laptop kalian
- Kemudian buka menu File untuk Office 2010 sampai Office 2016 atau tombol office 2007
- Selanjutnya pilih Options
Langkah 2 - Word Option / Pengaturan Word
-
Kemudian pada kotak dialog word options pilih menu Save pada
sebelah kiri, maka akan muncul pengaturan save sebagai berikut.
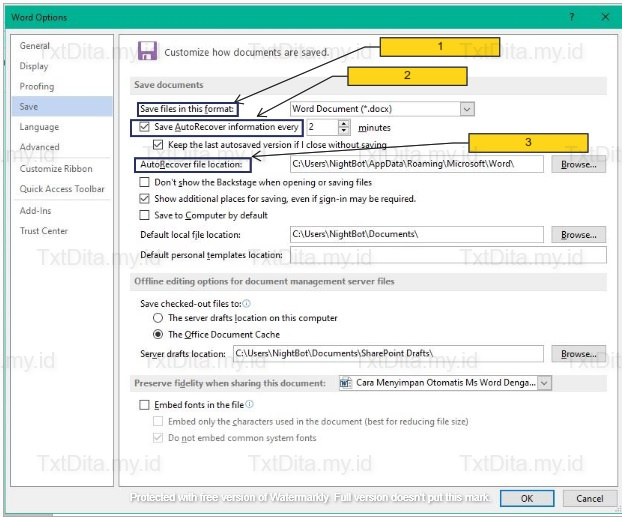
- Save File in This Format : Untuk mengatur format file yang tersimpan otomatis (seperti .doc, docx, docm, dot, html, txt, dan lain-lain)
- Save AutoRecover Information every : Untuk mengatur selang waktu atau beberapa menit sekali file yang dikerjakan tersimpan otomatis. Misalnya pilih angka 2 menit, jadi setiap 2 menit sekali file word yang dikerjakan akan tersimpan otomatis
- AutoRecover File Location : Untuk menyimpan file cadangan atau file word yang tersimpan otomatis. Tips : Pilih lokasi penyimpanan yang mudah diingat agar tidak kesulitan mencari file word pada saat dibutuhkan.
- Untuk memastikan fitur AutoSave (Simpan Otomatis) telah aktif. Pastikan memberi centang pada Save AutoRecover Information every
- Kemudian pilih OK untuk menutup dan menyimpan pengaturan AutoSave
Tips
Kesimpulan
Jadi seperti itulah Cara menyimpan Otomatis dengan mengaktifkan fitur Auto
Save. Berdasarkan pembahasan diatas anda tidak perlu khawatir lagi lupa
menyimpan file word yang sedang dikerjakan karena akan selalu tersimpan
otomatis dengan selang waktu yang sudah ditentukan. Semoga informasi ini
bermanfaat dan selamat mencoba.


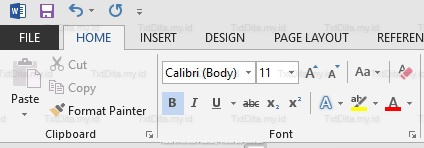

Posting Komentar untuk "Cara Menyimpan Otomatis di Microsoft Word"
Posting Komentar