Mengubah Tampilan Windows Explorer Menjadi Multitabs Seperti Google Chrome
Terkadang dalam melakukan pekerjaan kita sering membuka windows explorer untuk menaruh file, memindah file, mengcopy file maupun merapikan file dan sebagainya. Hal ini biasanya memperlambat pekerjaan kita dalam membuka beberapa lokasi folder yang berbeda-beda. Bahkan terkadang kita melakukan cara membukanya dengan window baru yang sering kita kenal dengan “open in new window” yang terkadang bisa membingungkan dalam mencari lokasi folder yang ingin dibuka karena banyaknya window yang dibuka pada taskbar.
Disini TxtDita akan memberikan tips agar tampilan windows explorer kita menjadi seperti google chrome dengan fitur multitabs untuk memudahkan pekerjaan yang kita lakukan, hanya membuka satu window saja, windows explorer bisa membuka beberapa tab lokasi folder. Cara Merubah Tampilan Windows Explorer Menjadi Multitabs Seperti Google Chrome dengan cara menggunakan aplikasi pihak ketiga yaitu menggunakan aplikasi clover.
Aplikasi Clover ini berfungsi menjadikan windows explorer kita bisa melakukan pekerjaan beberapa tabs seperti browser Google Chrome. Meskipun aplikasi ini berbahasa china pada saat install, tapi jangan khawatir, aplikasi Clover ini juga mendukung bahasa Indonesia untuk memudahkan penggunanya. Karena pada saat instal aplikasi menggunakan bahasa china saya akan menuntun dan membantu cara menginstallnya
Cara Mengubah Tampilan Windows Explorer Menjadi Multitabs Seperti Google Chrome
Jika ingin mengubah tampilan windows explorer menjadi multitabs, hal yang perlu dipersiapkan adalah aplikasi pihak ketiga atau aplikasi tambahan untuk mengubah tampilan windows explorer kita. Berikut langkah cara install aplikasi Clover :
Langkah 1 - Download dan Install
- Pertama download Aplikasi Clover pada link berikut secara gratis http://cn.ejie.me/
- Setelah file terunduh, install aplikasi clover dengan cara klik kanan Run as administrator
- Kemudian muncul jendela baru dari aplikasi clover, tekan tombol yang bertuliskan china yang sudah saya tandai dengan garis warna merah yang artinya Install Sekarang
-
Selanjutnya tunggu proses instalasi clover selesai

-
Apabila sudah selesai akan muncul tampilan seperti dibawah dengan tanda
centang yang sudah saya artikan Clover berhasil diinstal
- Kemudian tekan tombol yang bertuliskan china yang sudah saya tandai dengan garis warna merah dan sudah saya artikan jalankan sekarang
- Selesai Aplikasi Clover terintegrasi dengan windows explorer
- Sekarang buka Windows Explorer anda, akan muncul tab dan bisa menambah tab lagi dengan cara CTRL + T. dan sekarang tampilan windows explorer menjadi multitabs seperti Google Chrome
Tips
Apabila ingin mengetahui beberapa fitur apa saja yang di sediakan oleh
aplikasi Clover, buka saja icon pengaturan di pojok kiri atas, nanti
kalian akan menemukan beberpa pengaturan, bahasa, dan beberapa fitur lainnya
seperti bookmark, tombol pintas yang bisa kalian temukan di pengaturan.
Kesimpulan
Jadi seperti itulah cara Mengubah Tampilan Windows Explorer Menjadi
Multitabs Seperti Google Chrome. Semoga informasi yang berikan pada kali ini
bisa bermanfaat, apabila ada pertanyaan silahkan tinggalkan komentar di
bawah. Sampai jumpa lagi, bye!



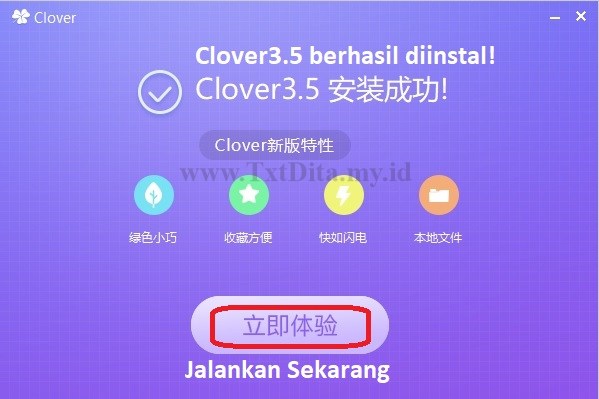

Posting Komentar untuk "Mengubah Tampilan Windows Explorer Menjadi Multitabs Seperti Google Chrome"
Posting Komentar